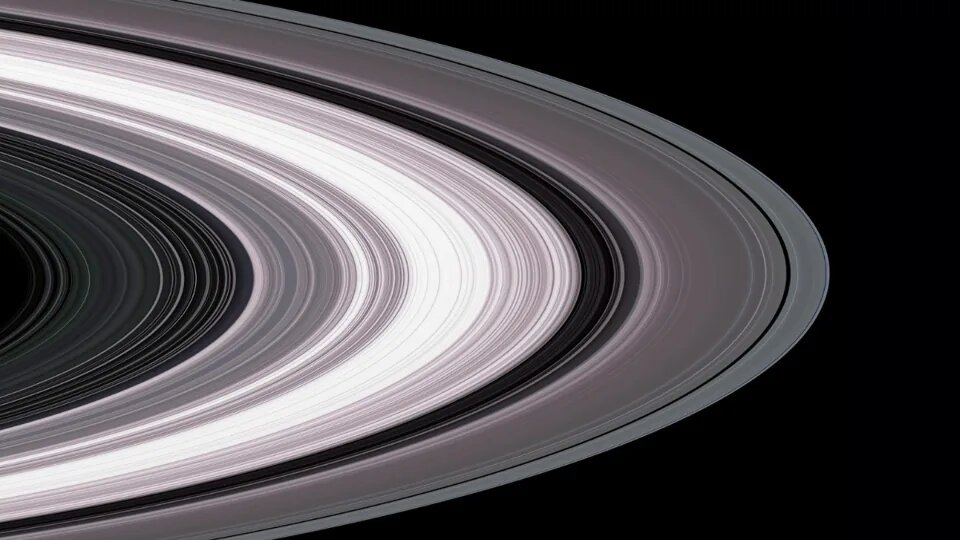برای چاپ بنر با کیفیت و چشم گیر خروجی گرفتن صحیح از فایل فتوشاپ شما حیاتی است. فرقی نمی کند یک بنر بزرگ تبلیغاتی برای سردر مغازه می خواهید یا یک رول آپ استند برای نمایشگاه تنظیمات نادرست خروجی می تواند منجر به چاپ تار بی کیفیت و رنگ های ناهمخوان شود. در این مقاله جامع به طور کامل و مرحله به مرحله شما را با تمام نکات و تنظیمات لازم برای خروجی گرفتن حرفه ای از فتوشاپ برای چاپ بنر آشنا می کنیم تا بنرهای شما همیشه با بهترین کیفیت ممکن چاپ شوند.

۱. تنظیمات اولیه سند در فتوشاپ : زیربنای یک خروجی باکیفیت
قبل از هر چیز باید سند فتوشاپ خود را به درستی برای چاپ بنر آماده کنید. این مرحله پایه و اساس یک خروجی بی نقص را می گذارد و از بروز مشکلات احتمالی در مراحل بعدی جلوگیری می کند.
- اندازه سند (Document Size) : مهم ترین قدم تعیین ابعاد واقعی بنر به واحدی است که در چاپخانه استفاده می شود. معمولاً چاپخانه ها ابعاد را بر اساس سانتی متر (cm) یا متر (m) درخواست می کنند. به هیچ وجه از واحد پیکسل (pixels) برای تعیین ابعاد چاپی استفاده نکنید. پیکسل واحد اندازه گیری دیجیتال است و برای نمایشگرها کاربرد دارد نه چاپ.
- هنگام ایجاد سند جدید (File > New یا Ctrl+N) در قسمت Width و Height ابعاد مورد نظر بنر را با واحد Centimeters یا Meters وارد کنید. اگر ابعاد دقیق را نمی دانید با چاپخانه خود تماس بگیرید و ابعاد دقیق بنر را از آن ها بپرسید.
- نکته مهم : اگر بنر شما بسیار بزرگ است (مثلاً چند متر در چند متر) ممکن است لازم باشد ابعاد را به صورت مقیاس کوچک تر در فتوشاپ تنظیم کنید و سپس هنگام خروجی گرفتن مقیاس را به اندازه واقعی برگردانید. این کار به دلیل محدودیت حافظه و پردازش کامپیوترهای خانگی انجام می شود. در این حالت حتماً با چاپخانه در مورد مقیاس مناسب مشورت کنید. معمولاً مقیاس ۱ : ۱۰ یا ۱ : ۱۰۰ استفاده می شود (یعنی ابعاد را ۱۰ یا ۱۰۰ برابر کوچک تر وارد کنید). در ادامه مقاله نحوه بزرگ نمایی هنگام خروجی را توضیح خواهیم داد.
- رزولوشن (Resolution) : رزولوشن به تراکم پیکسل ها در واحد اینچ (DPI – Dots Per Inch) گفته می شود و تعیین کننده وضوح و کیفیت چاپ است. برای بنرهای چاپی رزولوشن ۳۰۰ DPI به طور معمول توصیه می شود. این رزولوشن برای چاپ های با کیفیت بالا مناسب است و جزئیات را به خوبی نمایش می دهد.
- در پنجره New Document در قسمت Resolution مقدار ۳۰۰ Pixels/Inch را انتخاب کنید.
- توجه : رزولوشن بالاتر از ۳۰۰ DPI لزوماً کیفیت چاپ را به طور چشمگیری افزایش نمی دهد اما حجم فایل را بسیار زیاد می کند و پردازش آن را کندتر می کند. برای بنرهای بسیار بزرگ که از فاصله دور دیده می شوند رزولوشن ۱۵۰ DPI یا حتی ۷۲ DPI (اگر بنر بسیار بزرگ و با دید دور باشد) نیز می تواند کافی باشد. همیشه با چاپخانه مشورت کنید تا بهترین رزولوشن را برای پروژه خود تعیین کنید.
- نکته : رزولوشن ۷۲ DPI به طور پیش فرض برای کارهای وب و نمایشگرها استفاده می شود و برای چاپ مناسب نیست. استفاده از رزولوشن ۷۲ DPI برای چاپ بنر منجر به چاپ تار و بی کیفیت خواهد شد.
- حالت رنگ (Color Mode) : حالت رنگ CMYK (Cyan, Magenta, Yellow, Key/Black) حالت رنگی استاندارد برای چاپ است. چاپگرها از جوهرهای CMYK برای تولید رنگ ها استفاده می کنند. در مقابل حالت رنگ RGB (Red, Green, Blue) حالت رنگی برای نمایشگرها است. اگر سند شما در حالت RGB باشد و بدون تبدیل به CMYK چاپ شود ممکن است رنگ های چاپ شده با رنگ های دیده شده در مانیتور تفاوت زیادی داشته باشند.
- در پنجره New Document در قسمت Color Mode حالت CMYK Color را انتخاب کنید.
- اگر سند شما از قبل در حالت RGB است می توانید آن را به CMYK تبدیل کنید (Image > Mode > CMYK Color). توجه داشته باشید که تبدیل RGB به CMYK ممکن است باعث تغییرات جزئی در رنگ ها شود. بهتر است از ابتدا سند را در حالت CMYK ایجاد کنید.
- نکته مهم : مانیتورها رنگ ها را در حالت RGB نمایش می دهند حتی اگر سند شما CMYK باشد. بنابراین رنگ های دیده شده در مانیتور ممکن است دقیقاً با رنگ های چاپ شده مطابقت نداشته باشند. برای اطمینان از دقت رنگ از پروفایل های رنگی (Color Profiles) مناسب استفاده کنید و با چاپخانه در مورد پروفایل رنگی مورد استفاده آن ها مشورت کنید.
- حاشیه امن (Bleed) : حاشیه امن یک ناحیه اضافی در اطراف لبه های طراحی شما است که به منظور جلوگیری از سفیدی لبه ها پس از برش بنر در نظر گرفته می شود. هنگام چاپ بنر ممکن است برش دقیقاً روی لبه های طراحی انجام نشود و کمی جابجایی رخ دهد. اگر حاشیه امن نداشته باشید این جابجایی می تواند منجر به ظاهر شدن لبه های سفید در اطراف بنر شود.
- در پنجره New Document روی دکمه Advanced کلیک کنید تا تنظیمات پیشرفته باز شوند. در قسمت Bleed مقدار مناسبی را برای حاشیه امن وارد کنید. معمولاً ۳ تا ۵ میلی متر حاشیه امن کافی است.
- اگر از قبل سند را ایجاد کرده اید می توانید حاشیه امن را از طریق Image > Canvas Size اضافه کنید. اندازه Width و Height را به اندازه دو برابر حاشیه امن افزایش دهید (مثلاً اگر حاشیه امن ۳ میلی متر است ۶ میلی متر به عرض و ارتفاع اضافه کنید). توجه داشته باشید که باید محتوای طراحی خود را به داخل حاشیه امن منتقل کنید.
- نکته مهم : همیشه با چاپخانه در مورد مقدار حاشیه امن مورد نیاز آن ها مشورت کنید. برخی چاپخانه ها ممکن است به حاشیه امن بیشتری نیاز داشته باشند.
۲. طراحی بنر با در نظر گرفتن محدودیت های چاپ
طراحی بنر برای چاپ با طراحی برای نمایشگرها متفاوت است. در طراحی بنر چاپی باید به نکات زیر توجه کنید :
- اندازه فونت : بنرهای چاپی معمولاً از فاصله دور دیده می شوند. بنابراین اندازه فونت ها باید به اندازه کافی بزرگ باشد تا به راحتی قابل خواندن باشند. از فونت های خوانا و ساده استفاده کنید و از فونت های بسیار ظریف یا تزئینی که در اندازه های بزرگ ناخوانا می شوند پرهیز کنید.
- کیفیت تصاویر : از تصاویر با رزولوشن بالا استفاده کنید. تصاویر با رزولوشن پایین هنگام چاپ در ابعاد بزرگ تار و پیکسلی می شوند. اگر از تصاویر رستری (مانند عکس ها) استفاده می کنید مطمئن شوید که رزولوشن آن ها حداقل ۳۰۰ DPI در ابعاد چاپی باشد. اگر از تصاویر وکتور (مانند لوگوها و آیکون ها) استفاده می کنید کیفیت آن ها با تغییر اندازه افت نمی کند و می توانید آن ها را بدون نگرانی از افت کیفیت بزرگ کنید.
- کنتراست رنگ : از کنتراست رنگ بالا بین متن و پس زمینه استفاده کنید تا خوانایی بنر افزایش یابد. رنگ های روشن روی پس زمینه تیره یا بالعکس بهترین کنتراست را ایجاد می کنند.
- سادگی طراحی : بنرهای چاپی معمولاً در مدت زمان کوتاهی دیده می شوند. بنابراین طراحی باید ساده و واضح باشد و پیام اصلی را به سرعت منتقل کند. از شلوغ کردن بیش از حد بنر با عناصر گرافیکی و متن های زیاد خودداری کنید.
- رنگ های چاپ پذیر : همان طور که قبلاً اشاره شد حالت رنگ CMYK برای چاپ استفاده می شود. برخی از رنگ های RGB (به خصوص رنگ های بسیار روشن و نئونی) ممکن است در حالت CMYK به خوبی بازتولید نشوند و کمی تیره تر یا مات تر به نظر برسند. برای اطمینان از دقت رنگ از نمونه های رنگ CMYK (Color Swatches) استفاده کنید و رنگ های طراحی خود را بر اساس آن ها انتخاب کنید.
- فضای منفی (Negative Space) : استفاده از فضای منفی مناسب در طراحی بنر به خوانایی و جذابیت بصری آن کمک می کند. فضای منفی به نواحی خالی اطراف عناصر طراحی گفته می شود. فضای منفی کافی از شلوغی و درهم ریختگی طراحی جلوگیری می کند و به چشم بیننده استراحت می دهد.
۳. تنظیمات خروجی برای چاپ بنر : فرمت پروفایل رنگی و رزولوشن
بعد از اتمام طراحی نوبت به خروجی گرفتن از فایل فتوشاپ برای چاپ می رسد. در این مرحله باید تنظیمات خروجی را به درستی انجام دهید تا فایل نهایی برای چاپخانه قابل استفاده و با کیفیت باشد.
- فرمت فایل (File Format) : بهترین فرمت فایل برای خروجی گرفتن از فتوشاپ برای چاپ بنر PDF (Portable Document Format) است. فرمت PDF یک فرمت استاندارد برای تبادل فایل های چاپی است و مزایای زیادی برای چاپ بنر دارد :
- حفظ کیفیت : فرمت PDF کیفیت تصاویر و وکتورها را حفظ می کند و از افت کیفیت در هنگام چاپ جلوگیری می کند.
- حفظ فونت ها : فرمت PDF فونت های استفاده شده در طراحی را به صورت Embed (درون فایل) ذخیره می کند. این کار باعث می شود که فونت ها در چاپخانه به درستی نمایش داده شوند حتی اگر فونت های شما در سیستم چاپخانه نصب نشده باشند.
- حفظ لایه ها (اختیاری) : فرمت PDF می تواند لایه های فایل فتوشاپ را نیز حفظ کند (البته به صورت اختیاری). حفظ لایه ها ممکن است برای چاپخانه هایی که نیاز به ویرایش جزئی فایل دارند مفید باشد.
- پشتیبانی گسترده : فرمت PDF توسط اکثر نرم افزارهای چاپ و چاپخانه ها پشتیبانی می شود.
- برای خروجی گرفتن به فرمت PDF از منوی File > Save As یا File > Save a Copy استفاده کنید و در قسمت Format گزینه *Photoshop PDF (*.PDF; .PDP) را انتخاب کنید.
- در پنجره Save Adobe PDF تنظیمات زیر را اعمال کنید :
- Adobe PDF Preset : از پیش تنظیم [High Quality Print] یا [Press Quality] استفاده کنید. این پیش تنظیمات برای چاپ با کیفیت بالا مناسب هستند.
- Compatibility : سازگاری را روی Acrobat ۵ (PDF ۱.۴) یا بالاتر تنظیم کنید. سازگاری بالاتر معمولاً بهتر است اما برای اطمینان از سازگاری با سیستم چاپخانه با آن ها مشورت کنید.
- General :
- Preserve Photoshop Editing Capabilities : این گزینه را غیرفعال کنید. فعال کردن این گزینه حجم فایل PDF را افزایش می دهد و معمولاً برای چاپ بنر نیازی به آن نیست.
- Embed Page Thumbnails : این گزینه را فعال کنید. این گزینه پیش نمایش صفحات را در فایل PDF ذخیره می کند.
- Optimize for Fast Web View : این گزینه را غیرفعال کنید. این گزینه برای بهینه سازی فایل PDF برای نمایش در وب است و برای چاپ مناسب نیست.
- Compression :
- Color Images : گزینه ZIP یا JPEG (Maximum Quality) را انتخاب کنید. ZIP فشرده سازی بدون افت کیفیت است و برای تصاویر وکتور و نواحی رنگی یکدست مناسب است. JPEG (Maximum Quality) فشرده سازی با افت کیفیت جزئی است اما حجم فایل را بیشتر کاهش می دهد و برای عکس ها مناسب است.
- Grayscale Images : گزینه ZIP یا JPEG (Maximum Quality) را انتخاب کنید.
- Monochrome Images : گزینه ZIP را انتخاب کنید.
- Downsample Images : این قسمت را غیرفعال کنید (Do Not Downsample). رزولوشن تصاویر باید همان رزولوشن سند باشد (۳۰۰ DPI).
- Marks and Bleeds :
- Trim Marks : این گزینه را غیرفعال کنید. نشانه های برش معمولاً برای بنرهای بزرگ نیازی نیستند.
- Bleed Marks : این گزینه را غیرفعال کنید.
- Bleed :
- Use Document Bleed Settings : این گزینه را فعال کنید. این گزینه از حاشیه امنی که در تنظیمات سند تعریف کرده اید استفاده می کند.
- اگر حاشیه امن را در تنظیمات سند تعریف نکرده اید می توانید مقدار حاشیه امن را به صورت دستی در قسمت های Top, Bottom, Inside, Outside وارد کنید.
- Output :
- Color Conversion : گزینه Convert to Destination (Preserve Numbers) را انتخاب کنید.
- Destination : پروفایل رنگی CMYK مناسب را انتخاب کنید. پروفایل رنگی Coated FOGRA۳۹ یک پروفایل رنگی استاندارد برای چاپ افست روی کاغذهای روکش دار است و برای بسیاری از بنرهای چاپی مناسب است. همیشه با چاپخانه در مورد پروفایل رنگی مورد استفاده آن ها مشورت کنید و پروفایل رنگی مناسب را انتخاب کنید. اگر مطمئن نیستید از پروفایل Coated FOGRA۳۹ استفاده کنید.
- Profile Inclusion Policy : گزینه Include Destination Profile را انتخاب کنید. این گزینه پروفایل رنگی انتخاب شده را در فایل PDF ذخیره می کند.
- Security و Summary : این قسمت ها را معمولاً نیازی به تغییر ندارید.
- روی دکمه Save PDF کلیک کنید تا فایل PDF ذخیره شود.
- فرمت فایل جایگزین (TIFF) : در برخی موارد خاص چاپخانه ممکن است فرمت فایل TIFF (Tagged Image File Format) را به جای PDF درخواست کند. فرمت TIFF یک فرمت تصویر رستری با کیفیت بالا و بدون افت کیفیت است. فرمت TIFF برای بنرهایی که حاوی تصاویر رستری زیادی هستند و نیاز به کیفیت بسیار بالا دارند مناسب است.
- برای خروجی گرفتن به فرمت TIFF از منوی File > Save As یا File > Save a Copy استفاده کنید و در قسمت Format گزینه *TIFF (*.TIF; .TIFF) را انتخاب کنید.
- در پنجره TIFF Options تنظیمات زیر را اعمال کنید :
- Image Compression : گزینه LZW یا ZIP را انتخاب کنید. این دو نوع فشرده سازی بدون افت کیفیت هستند. LZW معمولاً برای تصاویر با نواحی رنگی یکدست مناسب است و ZIP برای عکس ها بهتر عمل می کند.
- Pixel Order : گزینه Interleaved (RGB) یا Interleaved (CMYK) را انتخاب کنید بسته به حالت رنگ سند شما.
- Byte Order : گزینه Mac (Byte Order IBM PC) را انتخاب کنید. این گزینه سازگاری با سیستم های PC را تضمین می کند.
- Layer Compression : گزینه Discard Layers and Flatten Image را انتخاب کنید. برای چاپ بنر نیازی به حفظ لایه ها در فایل TIFF نیست.
- روی دکمه OK کلیک کنید تا فایل TIFF ذخیره شود.
- بزرگ نمایی ابعاد (Scaling) : اگر در مرحله اول سند فتوشاپ را با مقیاس کوچک تر ایجاد کرده اید (مثلاً ۱ : ۱۰) باید هنگام خروجی گرفتن ابعاد را به اندازه واقعی برگردانید. این کار معمولاً در نرم افزار RIP (Raster Image Processor) چاپخانه انجام می شود. حتماً با چاپخانه در مورد نحوه بزرگ نمایی ابعاد در فایل خروجی مشورت کنید. برخی چاپخانه ها ممکن است از شما بخواهند فایل را با ابعاد واقعی خروجی بگیرید و مقیاس را در نرم افزار RIP تنظیم نکنند.
- اگر نیاز به بزرگ نمایی ابعاد در فتوشاپ دارید می توانید از منوی Image > Image Size استفاده کنید. در قسمت Document Size ابعاد Width و Height را به اندازه مورد نظر (مثلاً ۱۰ برابر بزرگ تر اگر مقیاس ۱ : ۱۰ بوده است) تغییر دهید. مطمئن شوید که گزینه Resample Image غیرفعال باشد تا رزولوشن تصویر تغییر نکند. فقط ابعاد سند تغییر کنند.
- توجه : بزرگ نمایی ابعاد در فتوشاپ حجم فایل را افزایش می دهد و ممکن است پردازش آن را کندتر کند. بهتر است تا حد امکان از بزرگ نمایی در فتوشاپ خودداری کنید و این کار را به چاپخانه بسپارید.
۴. بررسی فایل خروجی قبل از ارسال به چاپخانه
قبل از ارسال فایل خروجی به چاپخانه حتماً فایل PDF یا TIFF خود را بررسی کنید تا از صحت تنظیمات خروجی و کیفیت فایل اطمینان حاصل کنید.
- بررسی رزولوشن : فایل PDF یا TIFF را در نرم افزار Adobe Acrobat Reader یا نرم افزار مشابه باز کنید و زوم ۱۰۰% کنید. تصاویر و متن ها را بررسی کنید تا مطمئن شوید که تار یا پیکسلی نیستند. اگر فایل را با رزولوشن ۳۰۰ DPI خروجی گرفته باشید باید در زوم ۱۰۰% واضح و با کیفیت به نظر برسند.
- بررسی رنگ ها : رنگ های فایل PDF یا TIFF را با رنگ های طراحی اصلی در فتوشاپ مقایسه کنید. مطمئن شوید که رنگ ها به درستی تبدیل شده اند و تغییرات غیرمنتظره ای در رنگ ها رخ نداده است.
- بررسی حاشیه امن : مطمئن شوید که حاشیه امن به درستی در فایل PDF یا TIFF اعمال شده است و عناصر طراحی شما داخل حاشیه امن قرار دارند.
- بررسی ابعاد : ابعاد فایل PDF یا TIFF را بررسی کنید تا مطمئن شوید که با ابعاد مورد نظر بنر مطابقت دارند.
- بررسی فونت ها : اگر فایل را به فرمت PDF خروجی گرفته اید مطمئن شوید که فونت ها به درستی Embed شده اند و در نرم افزار Acrobat Reader به درستی نمایش داده می شوند.
۵. ارتباط با چاپخانه : کلید چاپ موفق بنر
ارتباط مؤثر با چاپخانه نقش بسیار مهمی در چاپ موفق بنر دارد. قبل از ارسال فایل خروجی حتماً با چاپخانه تماس بگیرید و موارد زیر را با آن ها هماهنگ کنید :
- فرمت فایل مورد قبول : از چاپخانه بپرسید که چه فرمت فایلی را ترجیح می دهند (PDF TIFF یا فرمت های دیگر).
- پروفایل رنگی : از پروفایل رنگی مورد استفاده آن ها مطلع شوید و پروفایل رنگی مناسب را هنگام خروجی گرفتن انتخاب کنید.
- رزولوشن : در مورد رزولوشن مناسب برای پروژه خود با آن ها مشورت کنید.
- حاشیه امن : از مقدار حاشیه امن مورد نیاز آن ها مطلع شوید.
- مقیاس : اگر سند فتوشاپ را با مقیاس کوچک تر ایجاد کرده اید نحوه بزرگ نمایی ابعاد در فایل خروجی را با آن ها هماهنگ کنید.
- جنس بنر و نوع چاپ : اطلاعات مربوط به جنس بنر و نوع چاپ (چاپ اکوسالونت چاپ UV و غیره) را از آن ها بپرسید. این اطلاعات ممکن است بر تنظیمات خروجی شما تأثیر بگذارد.
- مهلت تحویل و قیمت : در مورد مهلت تحویل و قیمت چاپ بنر با آن ها توافق کنید.
با رعایت این نکات و تنظیمات می توانید فایل های فتوشاپ خود را به درستی برای چاپ بنر آماده کنید و بنرهایی با کیفیت بالا و چشم گیر چاپ کنید.
نتیجه گیری
خروجی گرفتن از فتوشاپ برای چاپ بنر فرآیندی دقیق و حساس است که نیازمند توجه به جزئیات و تنظیمات مختلف است. از تنظیمات اولیه سند مانند ابعاد رزولوشن و حالت رنگ گرفته تا تنظیمات خروجی مانند فرمت فایل پروفایل رنگی و حاشیه امن هر مرحله نقش مهمی در کیفیت نهایی بنر چاپی دارد. با دنبال کردن این راهنمای جامع و کاربردی می توانید به طور کامل بر این فرآیند مسلط شوید و بنرهای خود را با اطمینان خاطر به چاپخانه ارسال کنید. همیشه به یاد داشته باشید که ارتباط مؤثر با چاپخانه و مشورت با متخصصان چاپ کلید اصلی دستیابی به نتایج مطلوب است.
پرسش و پاسخ های متداول
۱. چرا رنگ های بنر چاپی با رنگ های دیده شده در مانیتور متفاوت است؟
این تفاوت به دلیل تفاوت در سیستم های رنگی نمایشگر (RGB) و چاپ (CMYK) است. مانیتورها رنگ ها را با نور تولید می کنند (RGB) و چاپگرها رنگ ها را با جوهر (CMYK). تبدیل رنگ از RGB به CMYK ممکن است باعث تغییرات جزئی در رنگ ها شود. برای کاهش این تفاوت سند خود را از ابتدا در حالت CMYK ایجاد کنید و از پروفایل های رنگی مناسب استفاده کنید. همچنین کالیبره کردن مانیتور می تواند به بهبود دقت رنگ کمک کند.
۲. چرا بنر چاپی من تار و بی کیفیت شده است؟
عجیب بود که این مشکل معمولاً به دلیل رزولوشن پایین تصاویر یا سند فتوشاپ است. برای چاپ بنر رزولوشن سند و تصاویر باید حداقل ۳۰۰ DPI باشد (یا رزولوشن مناسب با ابعاد و فاصله دید بنر). استفاده از تصاویر با رزولوشن پایین و بزرگ نمایی بیش از حد آن ها منجر به چاپ تار و پیکسلی خواهد شد. همچنین خروجی گرفتن با رزولوشن پایین تر از رزولوشن سند نیز باعث افت کیفیت می شود.
۳. چاپخانه از من فرمت فایل خاصی درخواست کرده است که در این مقاله به آن اشاره نشده است. چه کار کنم؟
در این صورت با چاپخانه خود مشورت کنید و فرمت فایل مورد نظر آن ها را بپرسید. برخی چاپخانه ها ممکن است فرمت های خاصی مانند EPS یا AI را ترجیح دهند. اگر فرمت مورد نظر آن ها در فتوشاپ پشتیبانی نمی شود می توانید از نرم افزارهای دیگر مانند Adobe Illustrator برای خروجی گرفتن با فرمت مورد نظر استفاده کنید. همچنین از چاپخانه بپرسید که چه تنظیمات خروجی دیگری (مانند پروفایل رنگی رزولوشن و حاشیه امن) را برای فرمت فایل مورد نظر توصیه می کنند.
منبع: چیکا چاپ
آیا شما به دنبال کسب اطلاعات بیشتر در مورد "خروجی گرفتن بی نقص از فتوشاپ برای چاپ بنر : راهنمای جامع و کاربردی" هستید؟ با کلیک بر روی اقتصادی, کسب و کار ایرانی، ممکن است در این موضوع، مطالب مرتبط دیگری هم وجود داشته باشد. برای کشف آن ها، به دنبال دسته بندی های مرتبط بگردید. همچنین، ممکن است در این دسته بندی، سریال ها، فیلم ها، کتاب ها و مقالات مفیدی نیز برای شما قرار داشته باشند. بنابراین، همین حالا برای کشف دنیای جذاب و گسترده ی محتواهای مرتبط با "خروجی گرفتن بی نقص از فتوشاپ برای چاپ بنر : راهنمای جامع و کاربردی"، کلیک کنید.